
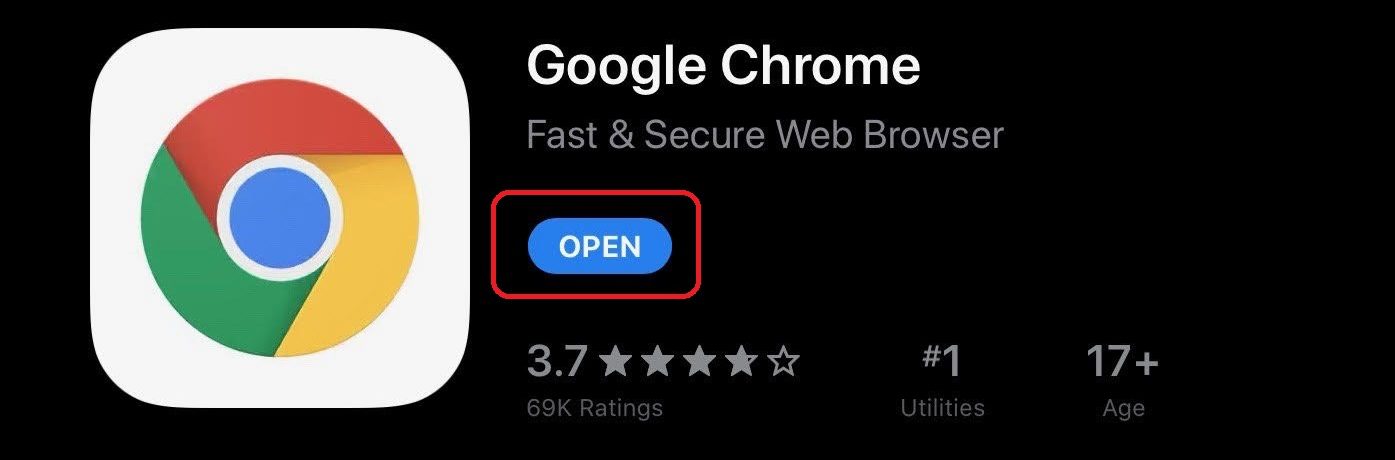
If you want to clean these out you’ll need to delete them by hand, or use a tool like Bleachbit. Removal is quick but some configuration files may be left on your system. Open a new Terminal window and run: sudo apt remove google-chrome If you install Google’s web browser but later decide it’s not for you, that’s fine: you can uninstall Chrome on ubuntu just as easily as you installed it. This is an open-source version of Chrome and is available from the Ubuntu Software (or equivalent) app. You’re not out of luck you can install Chromium on Ubuntu. If you encounter a compatibility error after following this tutorial it’s likely that you’re using a 32-bit system. This means you can not install Google Chrome on 32 bit Ubuntu systems as Google Chrome for Linux is only available for 64 bit systems. Google axed Chrome for 32 bit Ubuntu in 2016. This allows you to install future Google Chrome updates automatically as they’re released using the Software Update tool or your preferred command line package manager.

When you install Google Chrome on Ubuntu (or a similar Linux distribution) the official Google repository gets added to your system. Sign-in with any valid Google Account (e.g., your Gmail) to sync bookmarks, passwords and Chrome extensions between all devices that you use on the browser on, including your mobile phone! Stay Updated If you do want to do this (meaning any links you click in other apps open a new tab in Chrome) go ahead and check the box. The first time you run Chrome on any Linux distro it will ask if you want to ‘make Google Chrome the default browser’.

Step 3: Open Google Chrome from the app launcher and start using it! Set up Google Chrome If you see errors about any missing dependencies you can force install the missing parts: sudo apt -f install Step 2: run this command to install Chrome using the offline installer: sudo apt install. Step 1: open the Terminal app and run this command: wget You can also install Google Chrome on Ubuntu from the command line. Once it’s done you can start using Chrome! Search for ‘Chrome’ in the applications grid (or your preferred Linux app launcher) to start browsing the web. The progress bar lets you know when the browser has finished installing. Installation is straightforward from here


 0 kommentar(er)
0 kommentar(er)
